1.ingress的添加gzip
$ kubectl edit configmap -n ingress-nginx ingress-nginx-controller
1 | data: # ADD IF NOT PRESENT |
$ kubectl edit configmap -n ingress-nginx ingress-nginx-controller
1 | data: # ADD IF NOT PRESENT |
1 | apiVersion: {{ingApiVersion}} |
通过schtasks方创建任务去执行
1 | @echo "开始通过schtasks启动test。。。" |
start-test.bat
启动git-bash命令执行
1 | @echo "开始启动test。。。" |
1 | ssh -i /keystore/ssh -o 'StrictHostKeyChecking no' Administrator@-windows.xxx.com 'Powershell.exe -ExecutionPolicy Unrestricted -command "C:\\server\\windows-bat-code\\update-code.bat"' |
update-code.bat
1 | @echo "开始更新代码" |
参考文档
Starting GUI programs via OpenSSH on Windows?
相信很多同学在用Windows10系统的时候,经常跳出更新系统的提示。
有时自动更新的时间,恰好是我们需要急用电脑的时候,而且系统更新比较慢,等待的时间长。
甚至经常会更新失败,会影响我们的工作或者平时的使用。
其实系统不需要更新,也足够够我们使用的了。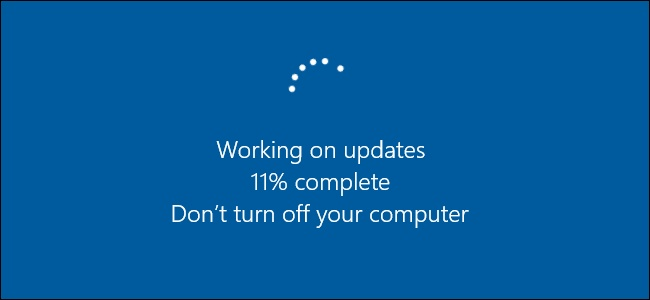
那么如何关闭这个Windows10系统的自动更新程序呢?
①:使用快捷键Win+R,打开运行
②:输入命令:services.msc,打开系统服务界面
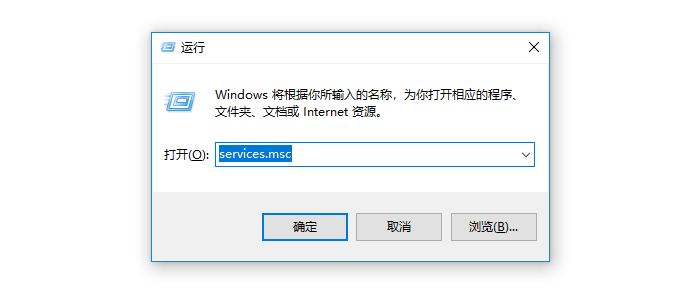
③:按确定之后,我们打开系统服务界面,找到【Windows Update】
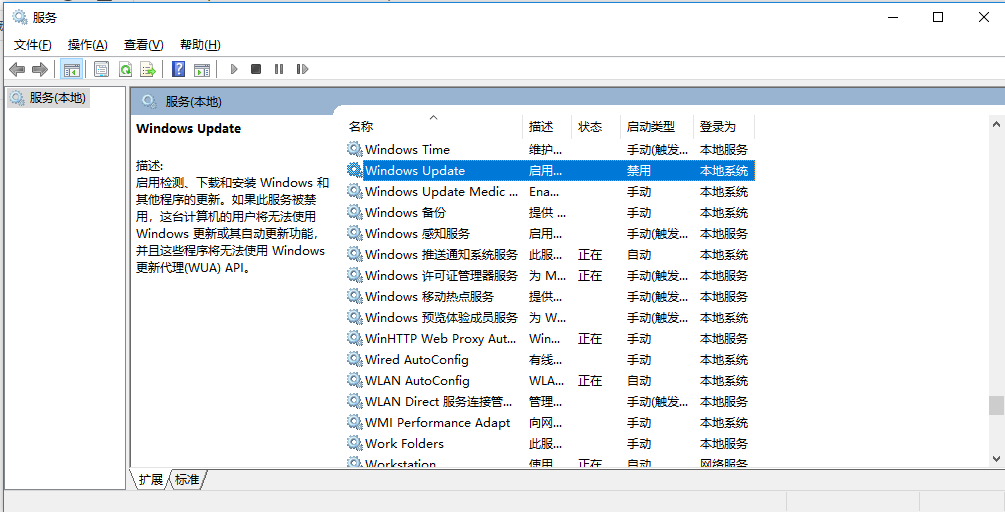
④:鼠标右击找到进入属性
把启动类型更改为:禁用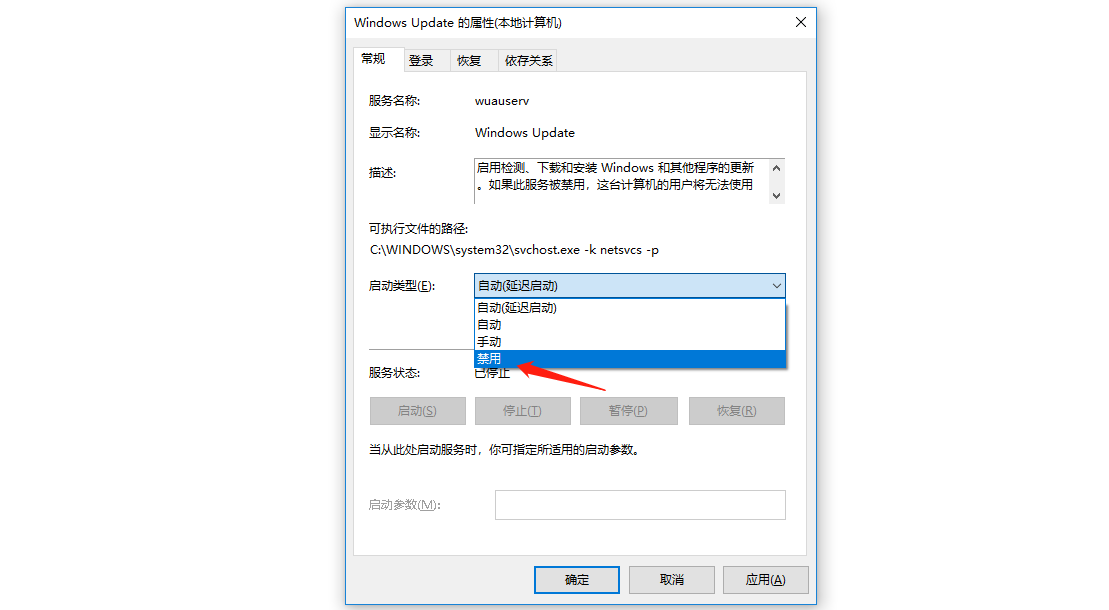
我们也可以通过配置组策略来关闭Windows系统的自动更新。
①:使用快捷键Win+R,打开运行
②:输入命令:gpedit.msc,打开配置组策略
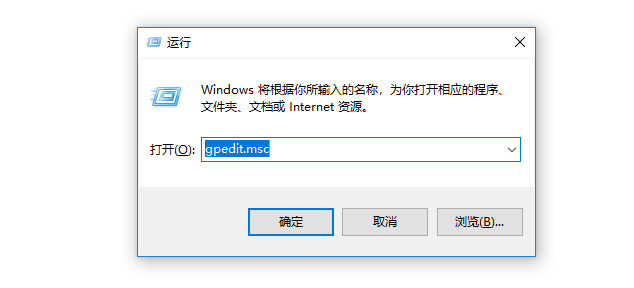
③:找到计算机配置下的【管理模板】
然后找到设置下的【Windows组件】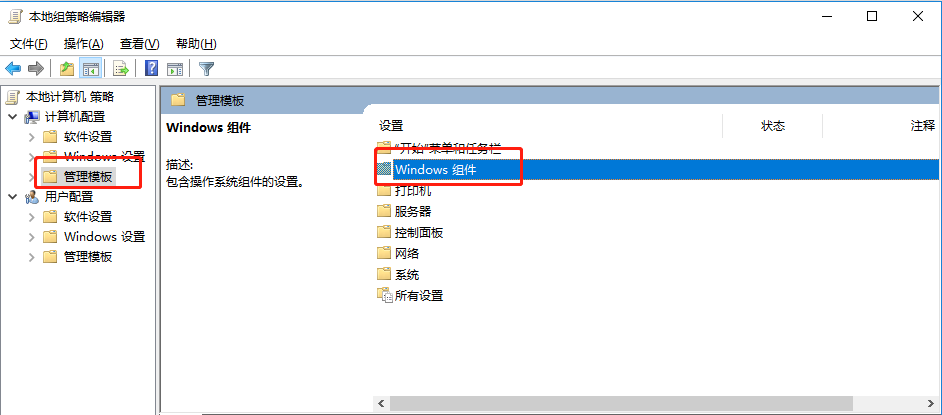
④:然后找到Windows组件下的【Windows更新】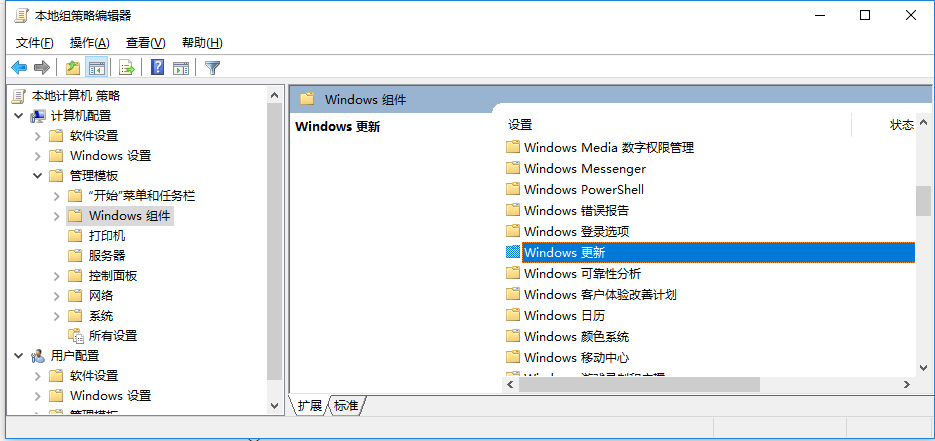
⑤:然后点击进入Windows更新
找到右边的【配置自动更新】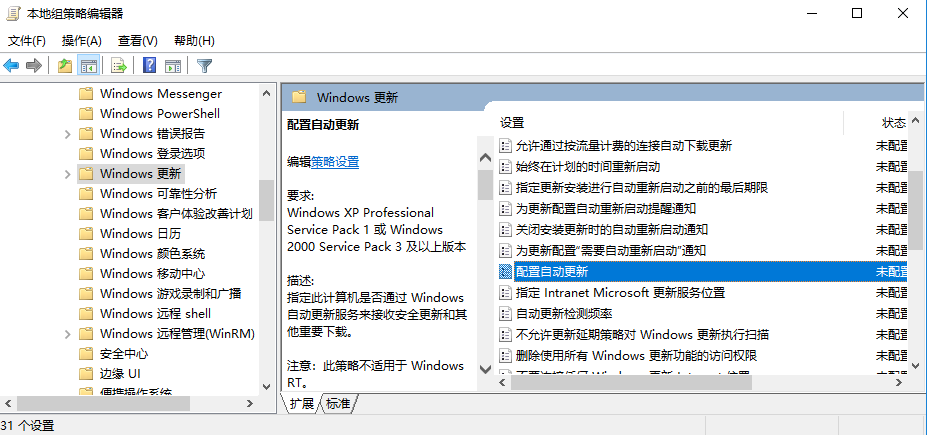
⑥:然后双击鼠标进入配置自动更新属性
把【已禁用】选项勾上,按确定,即可关闭Windows自动更新了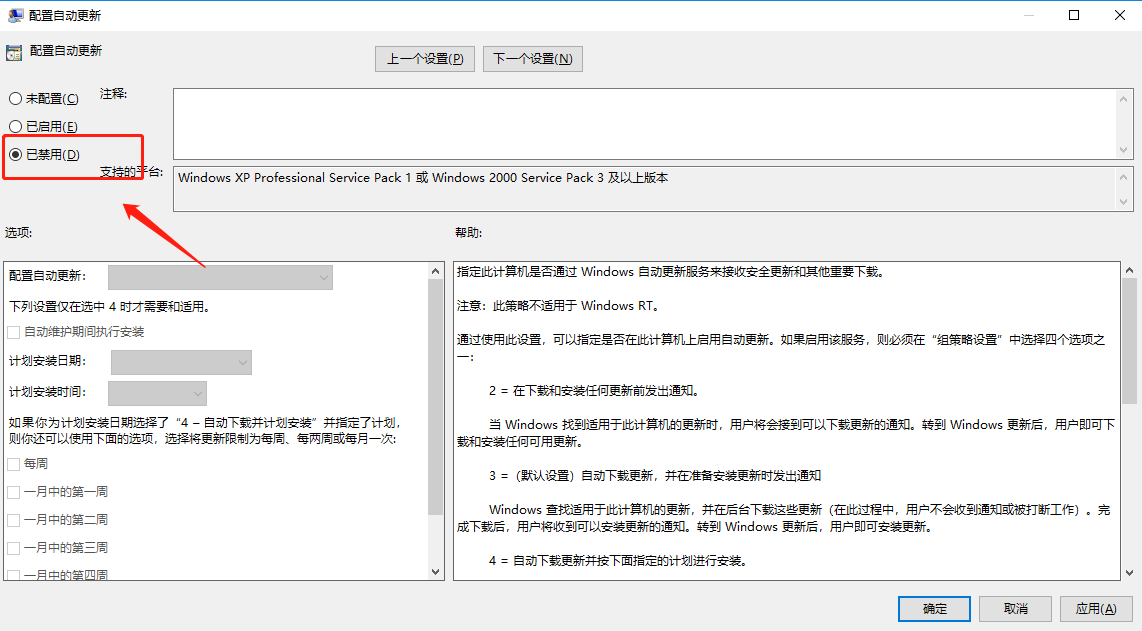
但是关闭自动更新在系统功能完善,安全性方面会有点差别。当你想更新系统了,那么可以用同样的方法,启动更新程序。
参考文档
搜索栏写入intl.cpl,然后根据下图一步步设置即可


windows-开始-设置-应用-可选功能-添加功能-openSSH 服务端,选择安装即可
首先需要用管理员身份启动 PowerShell,使用如下命令看一下,要确保 OpenSSH 可用于安装:
1 | Get-WindowsCapability -Online | ? Name -like 'OpenSSH*' |
输出应该是类似的结果:
1 |
|
然后使用 PowerShell 安装服务器即可:
1 |
|
输出结果类似:
1 |
|
这样也可以完成 OpenSSH 的安装。
安装完成之后,就需要进行一些初始化配置了,还是以管理员身份,使用 PowerShell 执行即可。
首先需要开启 SSHD 服务:
1 | Start-Service sshd |
然后设置服务的自动启动:
1 |
|
最后确认一下防火墙是否是放开的:
1 | Get-NetFirewallRule -Name *ssh* |
如果是放开的,那么结果会提示 OpenSSH-Server-In-TCP这个状态是 enabled。
好了,完成如上操作之后我们就可以使用 SSH 来连接我们的 Windows 服务器了。
自动后台启动不符合业务场景,自动启动会是openssh server默认成windows的服务,无法通过代码调用服务器上的exe服务,所有要手动启动,
即:通过命令行的方式启动
通过此命令运行前 需要通过”服务管理器”找到OpenSSH SSH Server 服务去启动一次sshd,不然无法通过此命令启动
start C:\Windows\System32\OpenSSH\sshd.exe
Openssh agent 是windows自带安装好的 但是没有启动,需要手动启动
启动方法:开始–windows管理工具-服务 找到 OpenSSH Authentication Agent 右键属性,启动类型调为”自动”,点击确定,右键启动即可
SSH server 安装好后需要手动启动
启动方法:开始- 服务管理器-所有服务器-服务 搜索OpenSSH找到服务后 手动启动
默认是手动启动 所以要改成服务器重启后的自动启动(业务场景中不再使用这个方法)
①:使用快捷键Win+R,打开运行
②:输入命令:services.msc,打开系统服务界面
③:按确定之后,我们打开系统服务界面,找到【OpenSSH SSH Server】

④:鼠标右击找到进入属性
把启动类型更改为:自动

参考文档:
https://bynss.com/windows/803763.html
https://docs.microsoft.com/en-us/windows-server/administration/openssh/openssh_install_firstuse
服务端切换到C:\ProgramData\ssh\下(首次启动sshd后会生成该文件夹),打开sshd_config文件,
修改文件(以下是重点):
1 | 确保以下3条没有被注释 |
其余不做修改,基本都是已注释不启用。
1 | curl -fsSL -o get_helm.sh https://raw.githubusercontent.com/helm/helm/main/scripts/get-helm-3 |
https://helm.sh/zh/docs/intro/install/#%E4%BD%BF%E7%94%A8%E8%84%9A%E6%9C%AC%E5%AE%89%E8%A3%85
a. 域名转发 xxx.com 也指定转发到 www.xxx.com
1 | nginx.ingress.kubernetes.io/configuration-snippet: | |
b. https://meta.xxx.com/ 转发到 https://meta.xxx.com/categories
1 | nginx.ingress.kubernetes.io/configuration-snippet: | |
c. https://www.xxx.com/ 转发到 https://www.yyy.com/
1 | nginx.ingress.kubernetes.io/configuration-snippet: | |
通过service的externalName类型进行转发
1 | apiVersion: {{svcApiVersion}} |